ChatResearch Features Guide
AI Models Integration
ChatResearch supports multiple AI models to power your research assistant. Here's how to set them up:
Supported AI Providers
-
OpenAI: Access GPT-4, GPT-4o, and GPT-3.5
Get your API key from OpenAI's website -
SiliconCloud: Utilize Deepseek, Qwen, Chatglm, LLama, and Mistralai
Obtain your API key from SiliconCloud's portal
Setting Up Your API Key
- Open ChatResearch and go to the Settings menu.
- Select "Models" from the settings block.
- Choose your preferred AI provider (OpenAI or SiliconCloud, with future support for more providers).
- Enter your API key in the designated field.
- Adjust settings such as temperature, maximum message context, and top probability.
- Click "Save" to apply your settings.
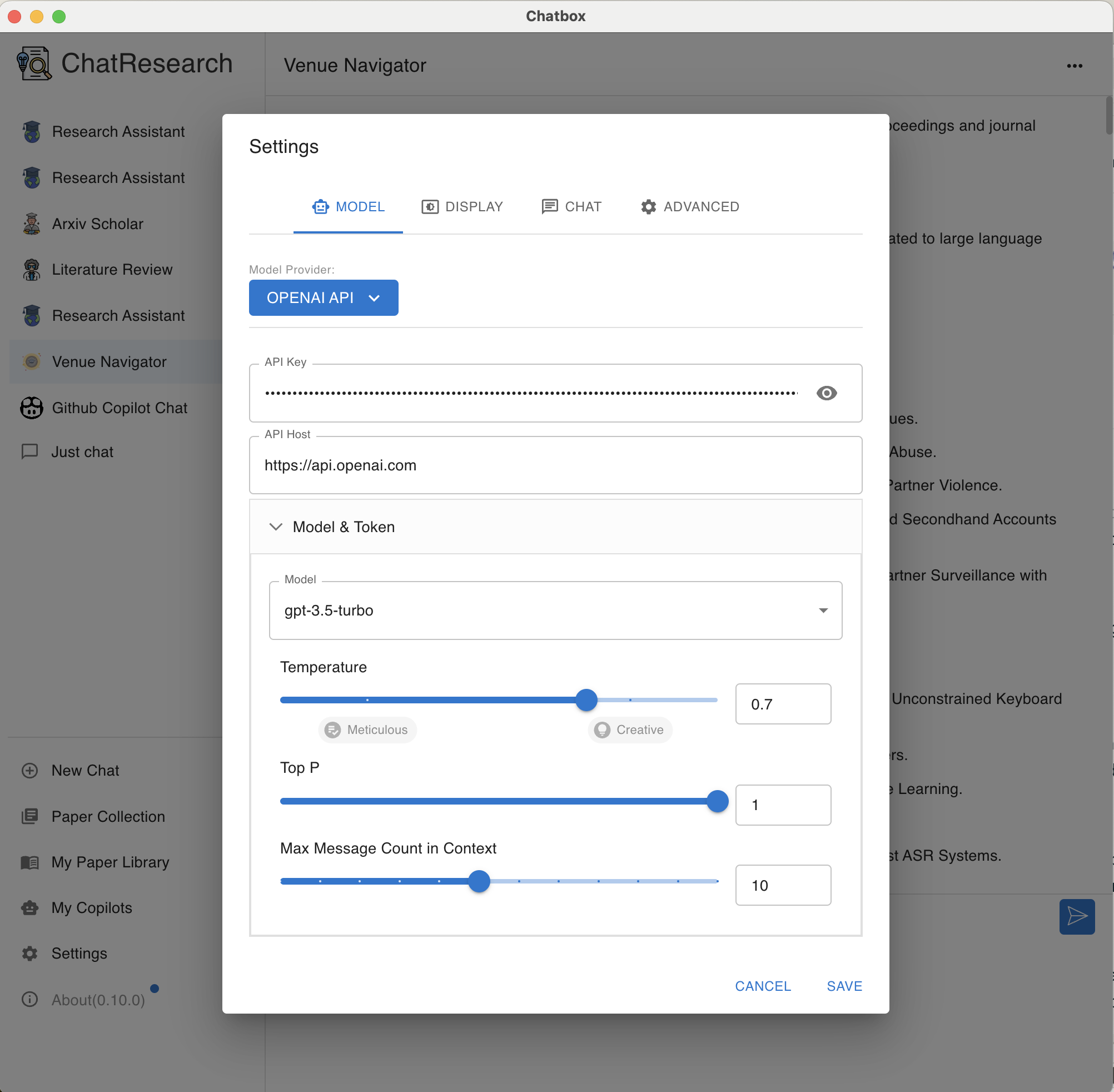
AI Models setup interface in ChatResearch
Collect Papers from DBLP
DBLP (Digital Bibliography & Library Project) is a comprehensive bibliographic database for computer science literature. You can access DBLP at https://dblp.org/. This feature allows you to collect papers from specific venues using DBLP links.
How to Collect Papers
- Input a DBLP link for a specific venue or use our guided selection process
- Choose your research domain (e.g., AI, Security, Database)
- Filter by conference level using CCF rankings
- Select venue type (journal or conference)
- Choose the venue name and year/volume
- Verify the generated DBLP URL
- Import papers and organize with tags
The system generates DBLP links for specific conferences and journals. For example:
- For The IEEE/CVF Conference on Computer Vision and Pattern Recognition (CVPR), a link might look like: "https://dblp.org/db/conf/cvpr/cvpr2023.html"
- For IEEE Transactions on Pattern Analysis and Machine Intelligence, a link might be: "https://dblp.org/db/journals/pami/pami22.html"
Always verify the URL's correctness before crawling, as DBLP's structure may vary for different venues.
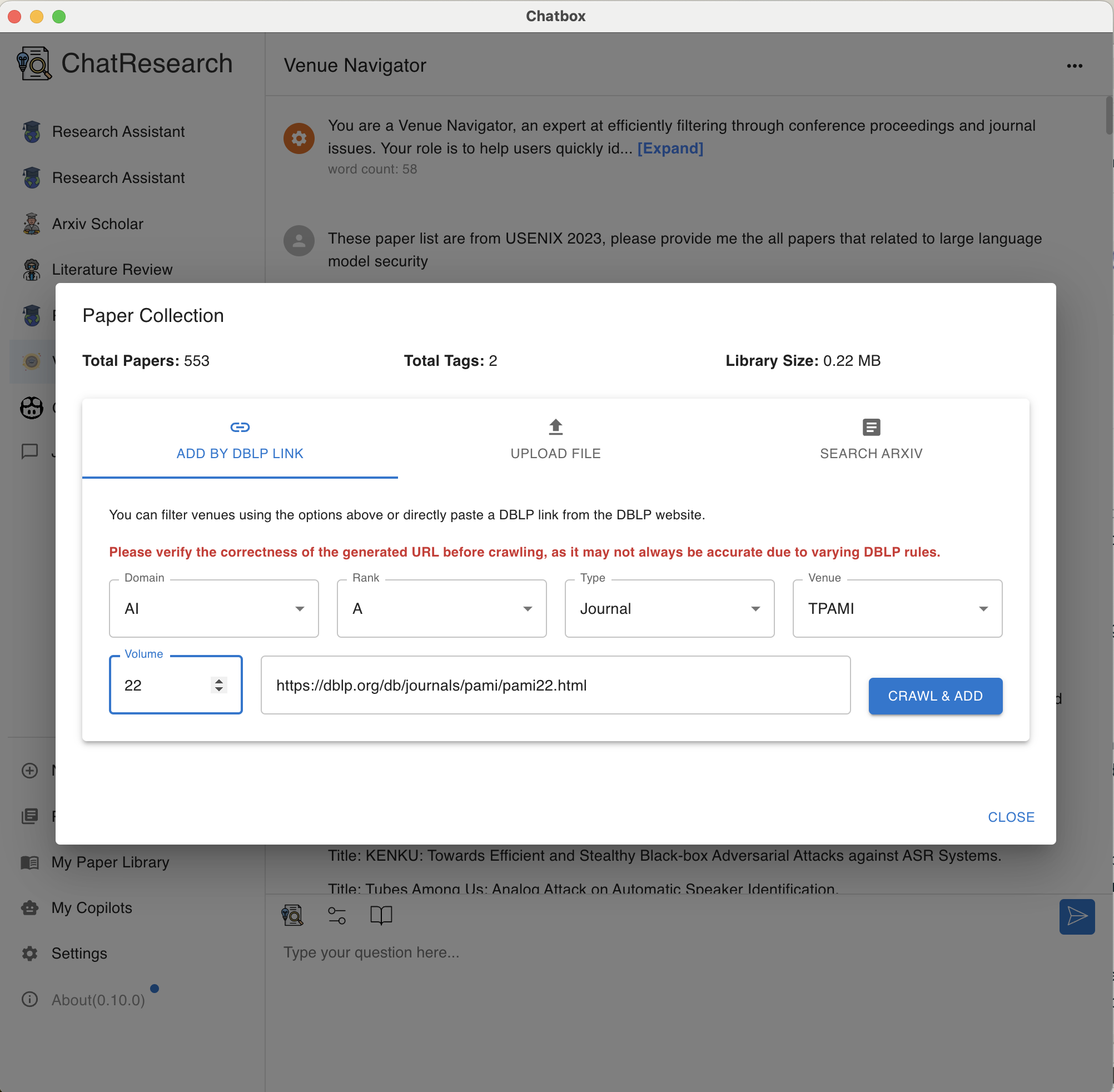
DBLP Collection Interface in ChatResearch
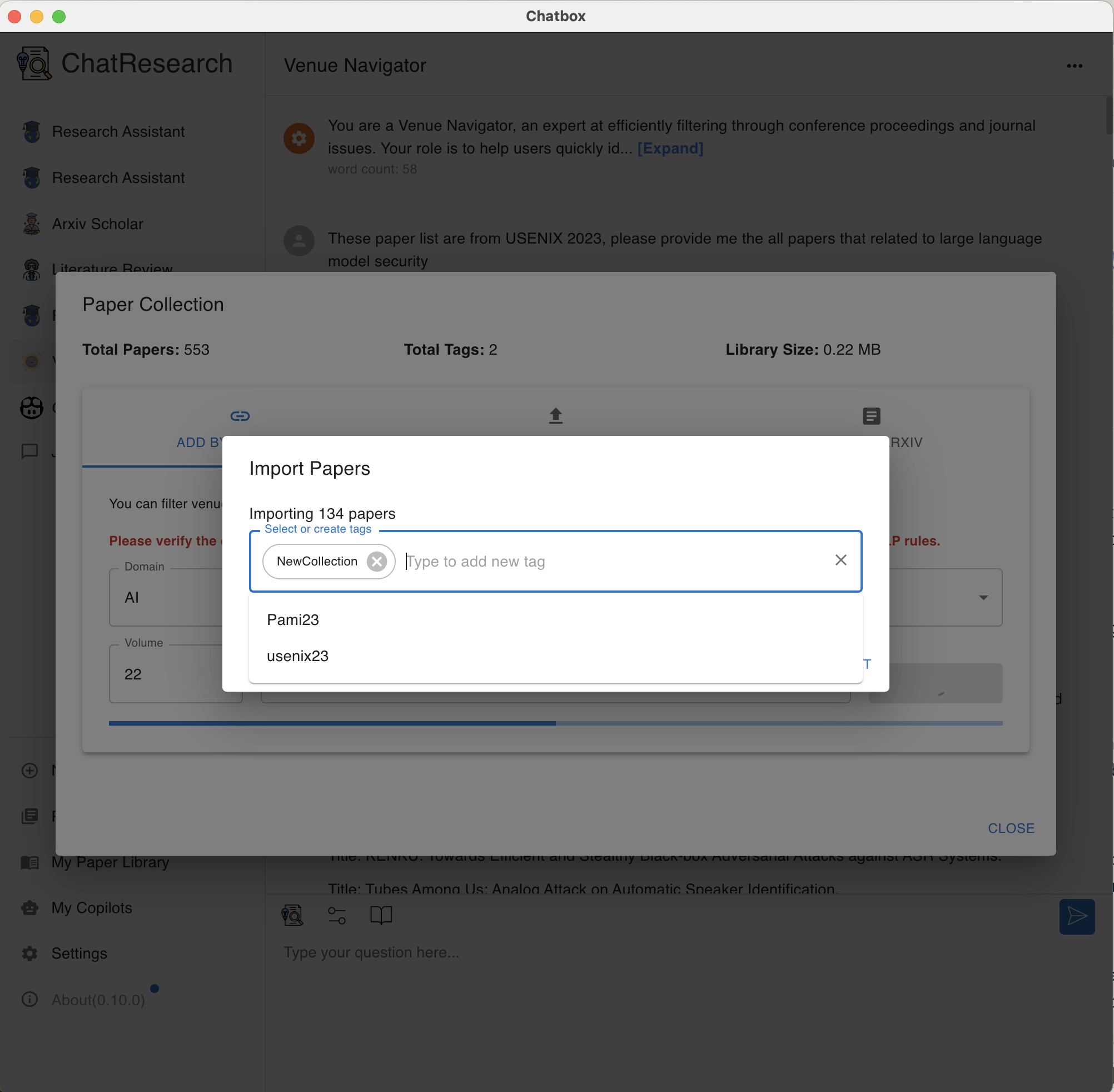
Paper Import and Tagging Process
Import Papers from Zotero
ChatResearch allows you to seamlessly import your paper collection from Zotero, a popular reference management software. This feature enables you to quickly populate your ChatResearch library with papers you've already organized in Zotero.
How to Import Papers from Zotero
- Open Zotero on your computer
- Select the papers you want to export
- Right-click on the selected papers
- Choose 'Export Items' from the context menu
- In the export dialog, select 'CSL JSON' as the export format
- Save the exported JSON file to your computer
- In ChatResearch, click the 'Upload JSON' button
- Select the saved JSON file from your computer
- Import the papers and organize them with tags in ChatResearch
This process allows you to quickly transfer your curated paper collection from Zotero to ChatResearch, maintaining your existing organization and making your research materials immediately accessible for AI-powered analysis and chat interactions.
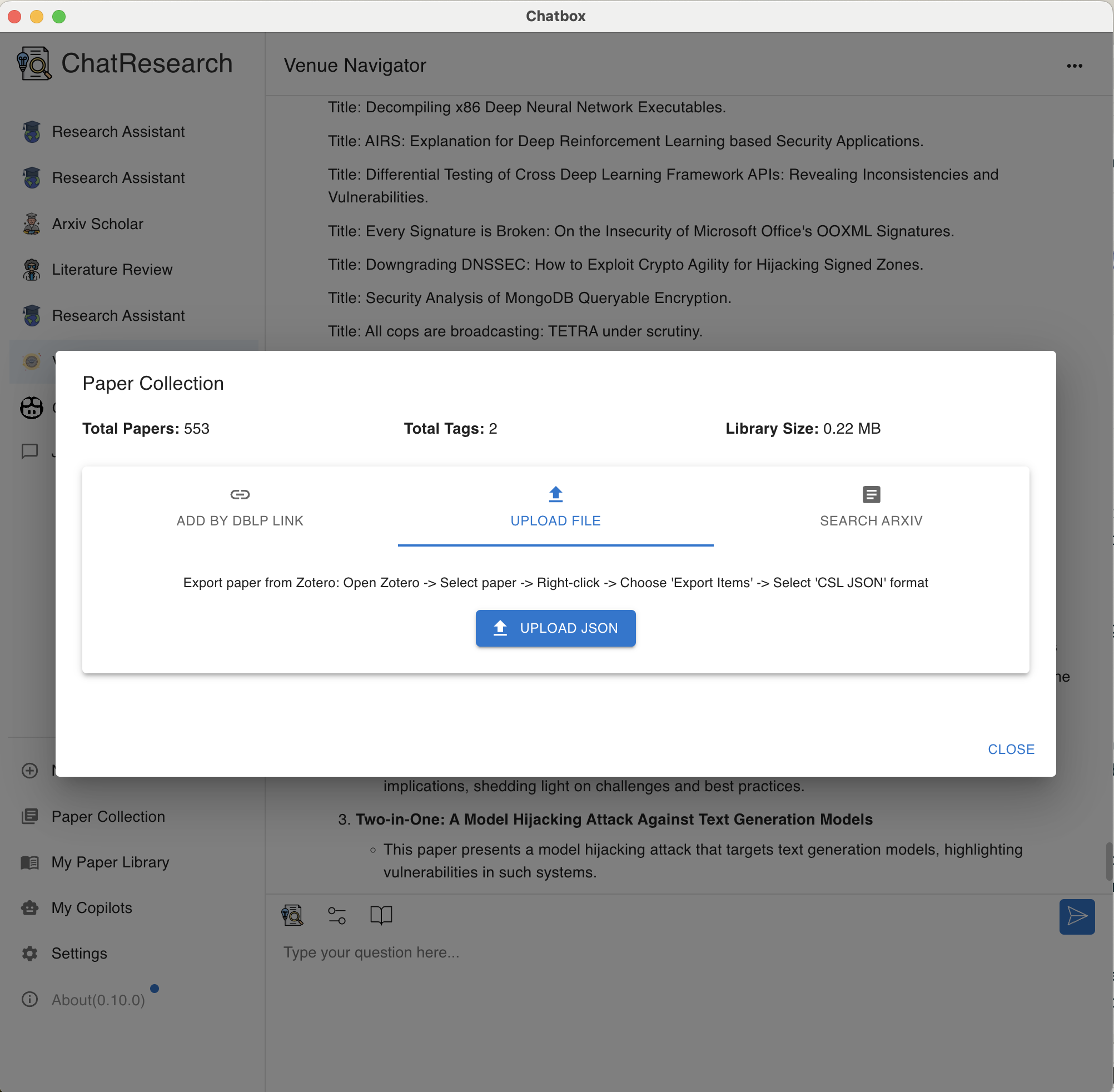
Importing papers from Zotero to ChatResearch
Search and Import Papers from arXiv
arXiv is a free distribution service and an open-access archive for scholarly articles in various fields, including physics, mathematics, computer science, and more. ChatResearch allows you to search and import papers directly from arXiv, keeping you up-to-date with the latest research in your field.
How to Search and Import Papers
- Write your own query based on the arXiv API User Manual
- Or simply enter keywords and set a date range for your search
- Alternatively, browse recent papers by category (e.g., Machine Learning papers from the last 7 days)
- Organize the imported papers with tags for easy retrieval
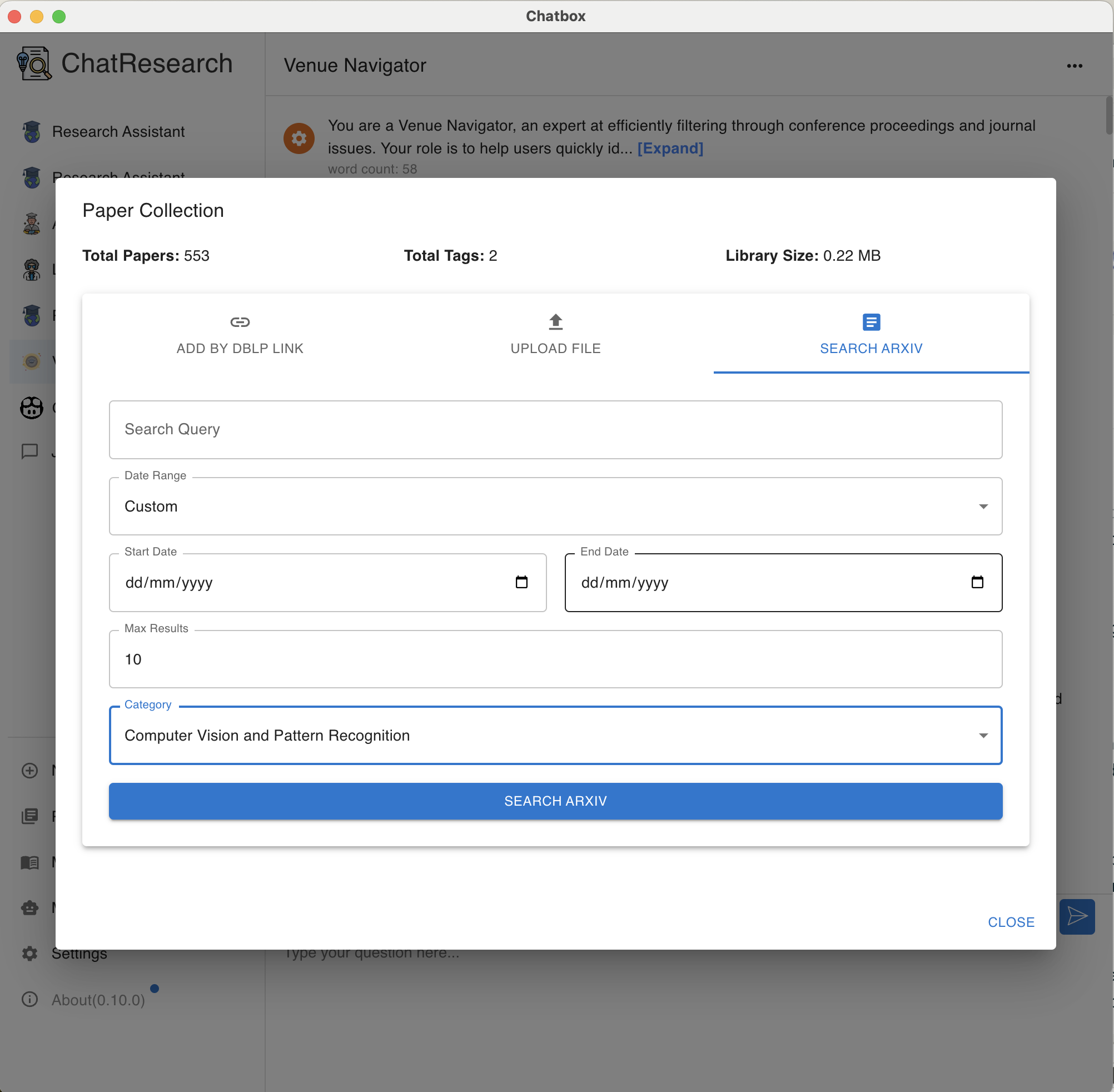
arXiv Search and Import Interface in ChatResearch
Paper Library
In the side menu, you can access your paper library. It shows the total number of papers, total tags you have, and the size of the library.
Paper Management
- Search Papers: Search papers by keywords.
- Filter Papers: Filter papers by year, by venue, and by tags.
- Paper Details: View detailed information about each paper.
- Tag Management: Select papers to add to an existing tag or create a new tag. You can also delete or add tags.
- Export Papers: Export papers in TXT and JSON formats, or copy to clipboard for usage.
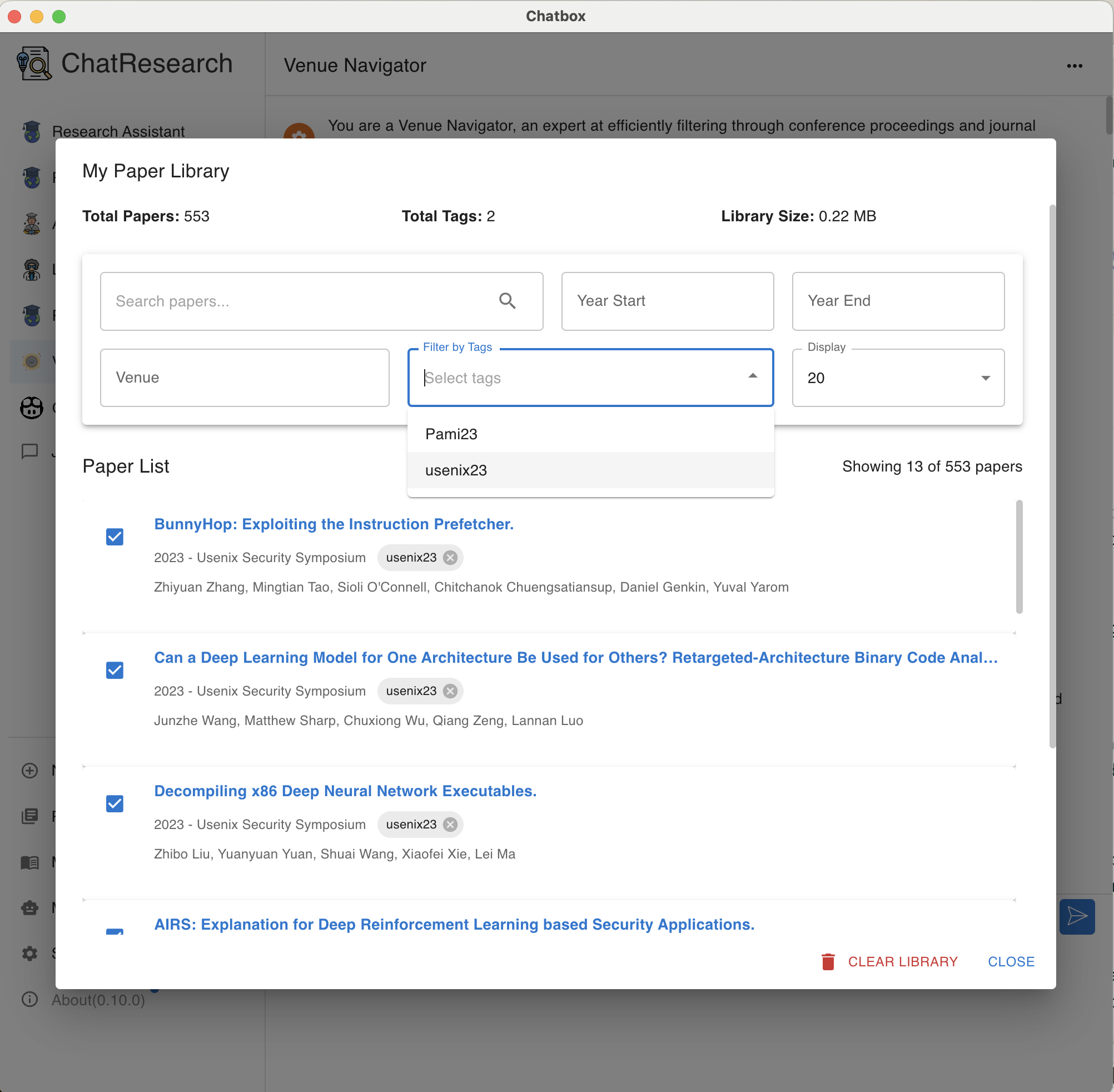
Paper Library Interface in ChatResearch
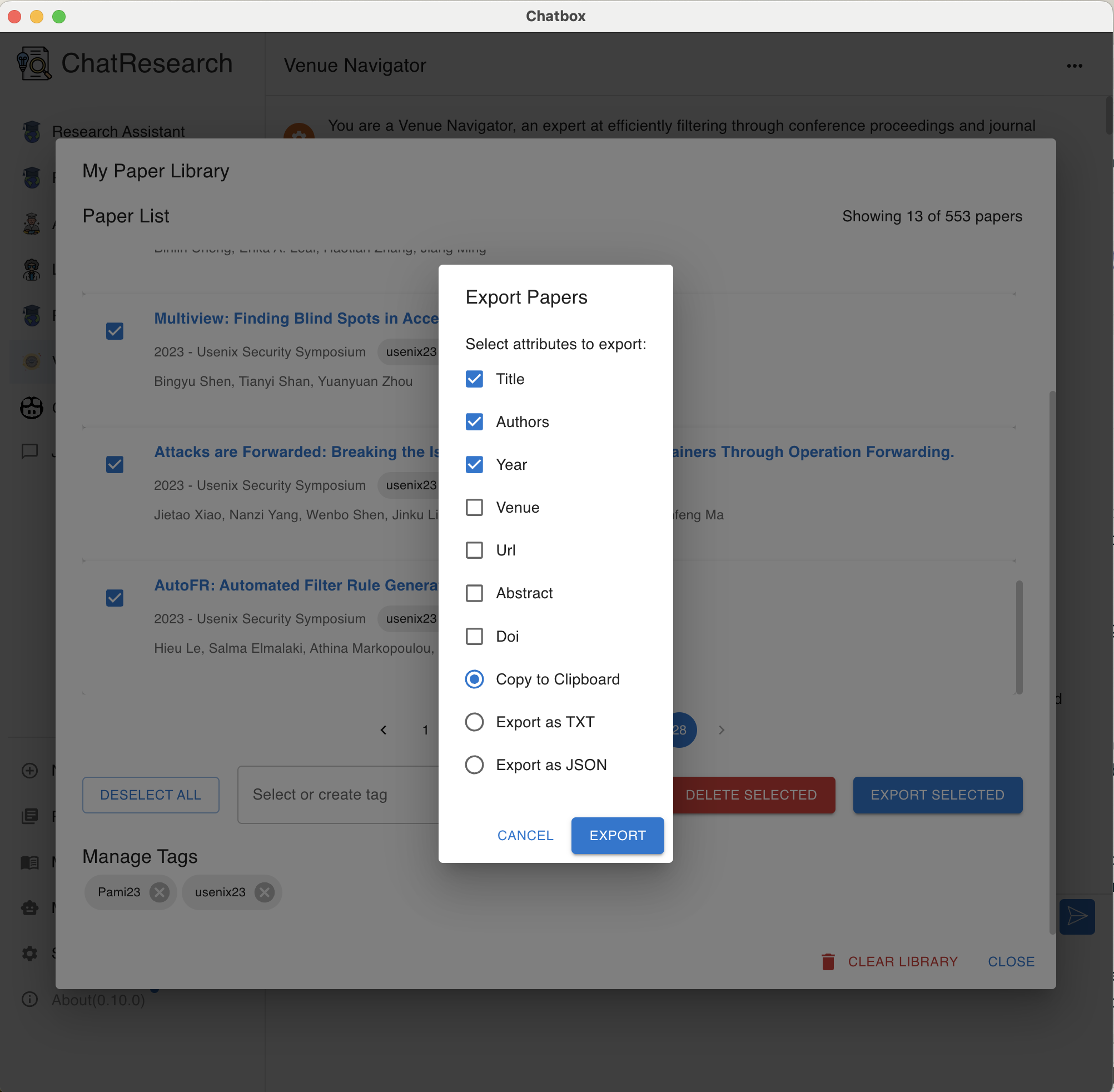
Paper Export Options in ChatResearch
My Copilots
In the side menu, choose "My Copilots". The "My Copilots" feature allows you to access and create specialized AI assistants tailored for various research scenarios. These copilots come with pre-configured prompts to enhance your research experience.
Copilot Management
- Default Copilot: View and use the default copilot with the default prompt.
- Research Copilots: Use copilots like "arXiv Scholar" and "Venue Navigator" for specific research scenarios.
- Create New Copilot: Create and store new copilots with custom system prompts for future usage.
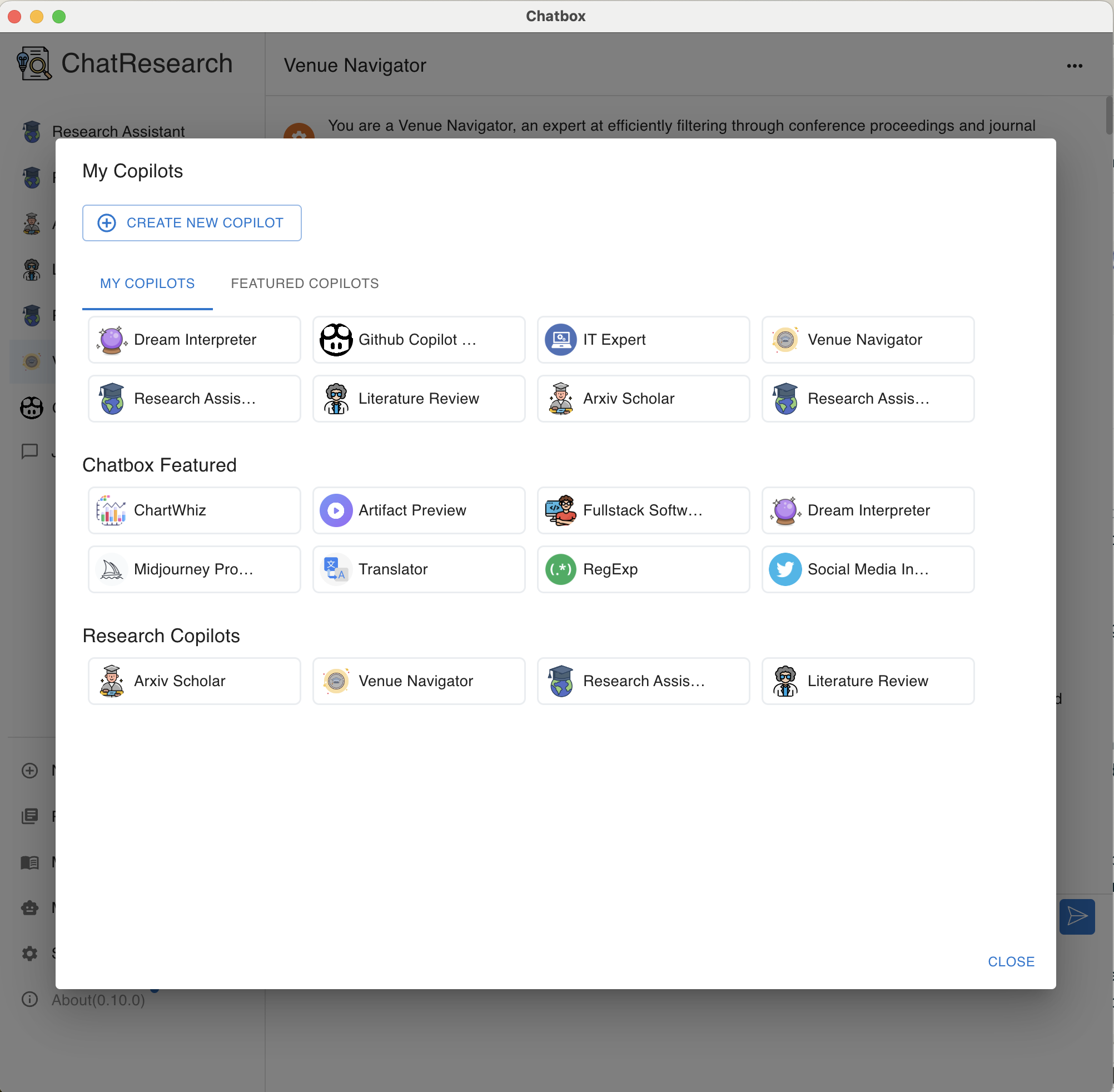
My Copilots Interface in ChatResearch
Research Chat
The Research Chat feature allows you to engage in AI-powered discussions about your research papers. You can select specific papers, choose what information to include, and interact with your chosen copilot for insightful conversations.
Starting a Research Chat
- On the main page, select a copilot or start a new chat
- Choose papers from your library to discuss
- Filter papers by specific tags if needed
- Select which paper information to include:
- Title
- Authors
- Venue
- Abstract
- Published Year
- Add selected papers to your chat
- Begin your research discussion with the AI
Exporting Chat Information
You can export paper information to your clipboard for use outside of ChatResearch. This is particularly useful if you're a paid user of services like ChatGPT or Claude and want to continue your research discussions there.
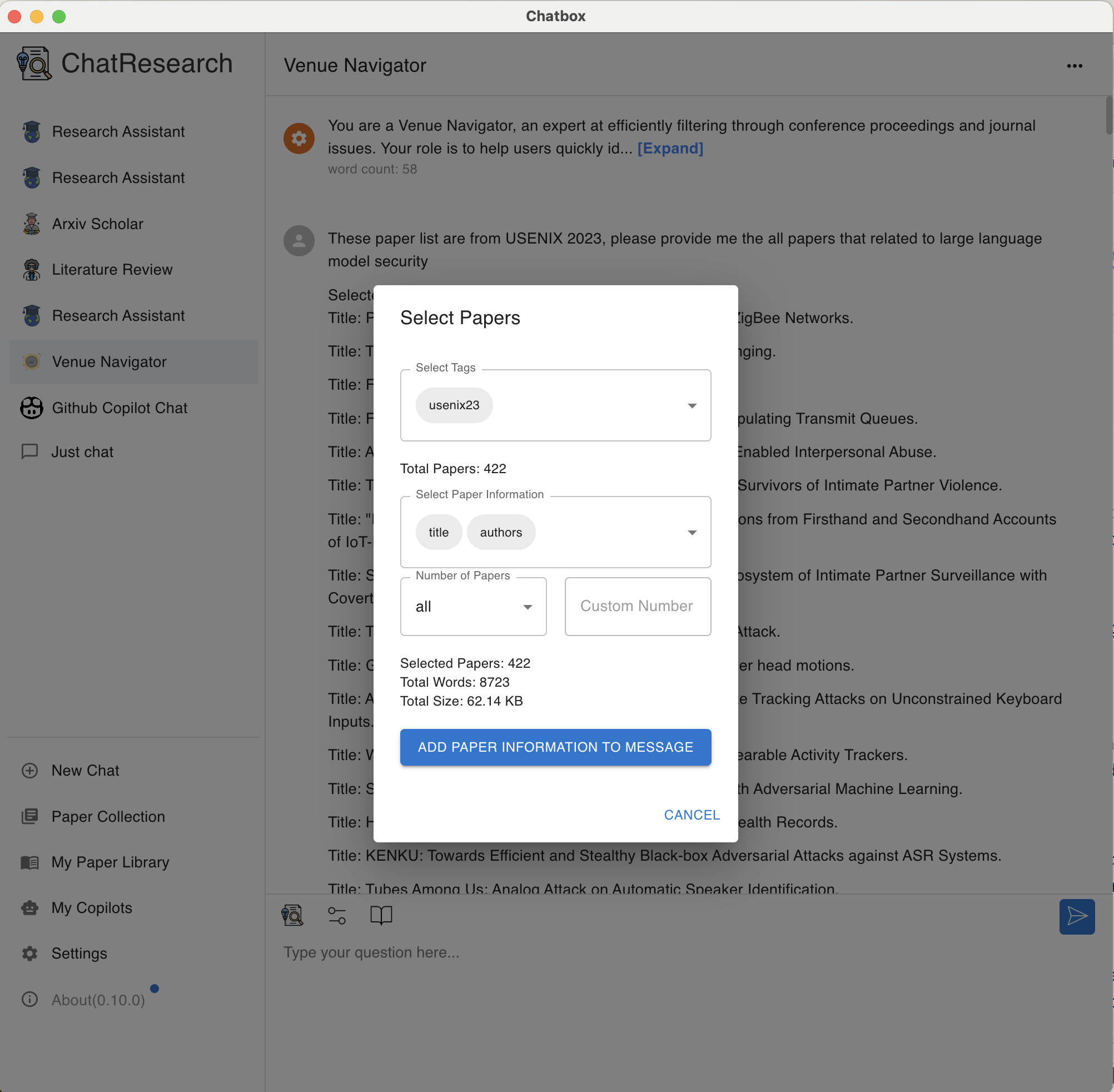
Selecting Papers and Information for Chat
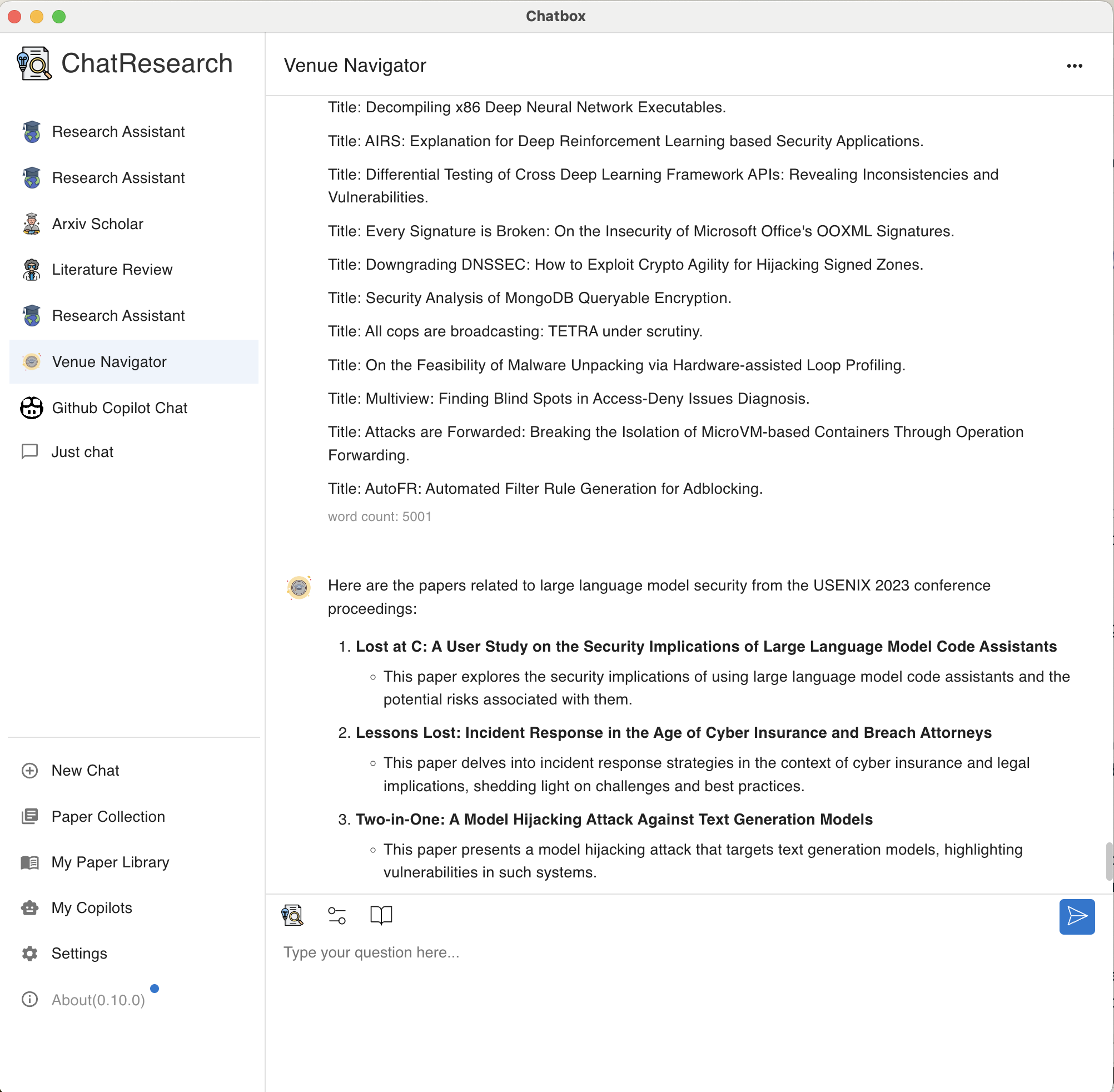
Example of Research Chat